Connector Specification Reference
The connector specification describes what inputs can be used to configure a connector. Like the rest of the Airbyte Protocol, it uses JsonSchema, but with some slight modifications.
Demoing your specification
While iterating on your specification, you can preview what it will look like in the UI in realtime by following the instructions below.
- Open the
ConnectorFormpreview component in our deployed Storybook at: https://components.airbyte.dev/?path=/story/connector-connectorform--preview - Press
rawon theconnectionSpecificationproperty, so you will be able to paste a JSON structured string - Set the string you want to preview the UI for
- When submitting the form you can see a preview of the values in the "Actions" tab
Secret obfuscation
By default, any fields in a connector's specification are visible can be read in the UI. However, if you want to obfuscate fields in the UI and API (for example when working with a password), add the airbyte_secret annotation to your connector's spec.json e.g:
"password": {
"type": "string",
"examples": ["hunter2"],
"airbyte_secret": true
},
Here is an example of what the password field would look like: 
Ordering fields in the UI
Use the order property inside a definition to determine the order in which it will appear relative to other objects on the same level of nesting in the UI.
For example, using the following spec:
{
"username": {"type": "string", "order": 1},
"password": {"type": "string", "order": 2},
"cloud_provider": {
"order": 0,
"type": "object",
"properties" : {
"name": {"type": "string", "order": 0},
"region": {"type": "string", "order": 1}
}
}
}
will result in the following configuration on the UI:

Within an object definition, if some fields have the order property defined, and others don't, then the fields without the order property defined should be rendered last in the UI. Among those elements (which don't have order defined), required fields are ordered before optional fields, and both categories are further ordered alphabetically by their field name.
Additionally, order values cannot be duplicated within the same object or group. See the Grouping fields section for more info on field groups.
Collapsing optional fields
By default, all optional fields will be collapsed into an Optional fields section which can be expanded or collapsed by the user. This helps streamline the UI for setting up a connector by initially focusing attention on the required fields only. For existing connectors, if their configuration contains a non-empty and non-default value for a collapsed optional field, then that section will be automatically opened when the connector is opened in the UI.
These Optional fields sections are placed at the bottom of a field group, meaning that all required fields in the same group will be placed above it. To interleave optional fields with required fields, set always_show: true on the optional field along with an order, which will cause the field to no longer be collapsed in an Optional fields section and be ordered as normal.
Note: always_show also causes fields that are normally hidden by an OAuth button to still be shwon.
Within a collapsed Optional fields section, the optional fields' order defines their position in the section; those without an order will be placed after fields with an order, and will themselves be ordered alphabetically by field name.
For example, using the following spec:
{
"connectionSpecification": {
"type": "object",
"required": ["username", "account_id"],
"properties": {
"username": {
"type": "string",
"title": "Username",
"order": 1
},
"password": {
"type": "string",
"title": "Password",
"order": 2,
"always_show": true
},
"namespace": {
"type": "string",
"title": "Namespace",
"order": 3
},
"region": {
"type": "string",
"title": "Region",
"order": 4
},
"account_id": {
"type": "integer",
"title": "Account ID",
"order": 5
}
}
}
}
will result in the following configuration on the UI (left side shows initial collapsed state, right side shows the optional fields section expanded):
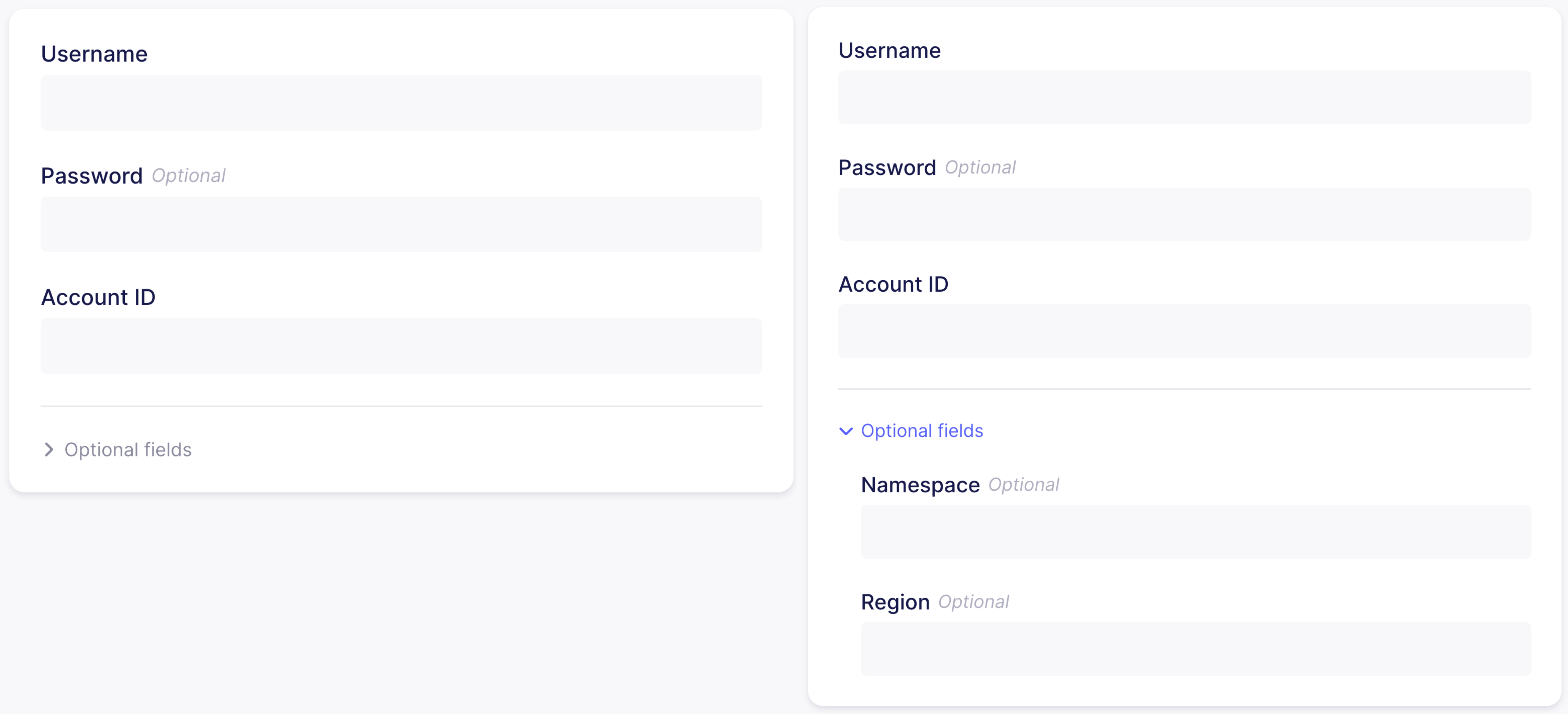
Grouping fields
Fields in the connector spec can be grouped into cards in the UI by utilizing the group property on a field. All fields that share the same group value will be grouped into the same card in the UI, and fields without a group will be placed into their own group card.
group can only be set on top-level properties in the connectionSpecification; it is not allowed on fields of objects nested inside the connectionSpecification.
Additionally, within a group the order values set on each field determine how they are ordered in the UI, and therefore an order value cannot be duplicated within a group.
Groups themselves can also be ordered and titled by setting the groups property on the connectorSpecification. The value of this field is an array containing objects with id that matches the group values that were set on fields, and optionally a title which causes the Airbyte UI to render that title at the top of the group's card.
The order of entries in this groups array decides the order of the cards; group IDs that are set on fields which do not appear in this groups array will be ordered after those that do appear and will be ordered alphanumerically.
For example, using the following spec:
{
"connectionSpecification": {
"type": "object",
"required": ["username", "namespace", "account_id"],
"properties": {
"username": {
"type": "string",
"title": "Username",
"order": 1,
"group": "auth"
},
"password": {
"type": "string",
"title": "Password",
"always_show": true,
"order": 2,
"group": "auth"
},
"namespace": {
"type": "string",
"title": "Namespace",
"order": 1,
"group": "location"
},
"region": {
"type": "string",
"title": "Region",
"order": 2,
"group": "location"
},
"account_id": {
"type": "integer",
"title": "Account ID"
}
},
"groups": [
{
"id": "auth",
"title": "Authentication"
},
{
"id": "location"
}
]
}
}
will result in the following configuration on the UI:
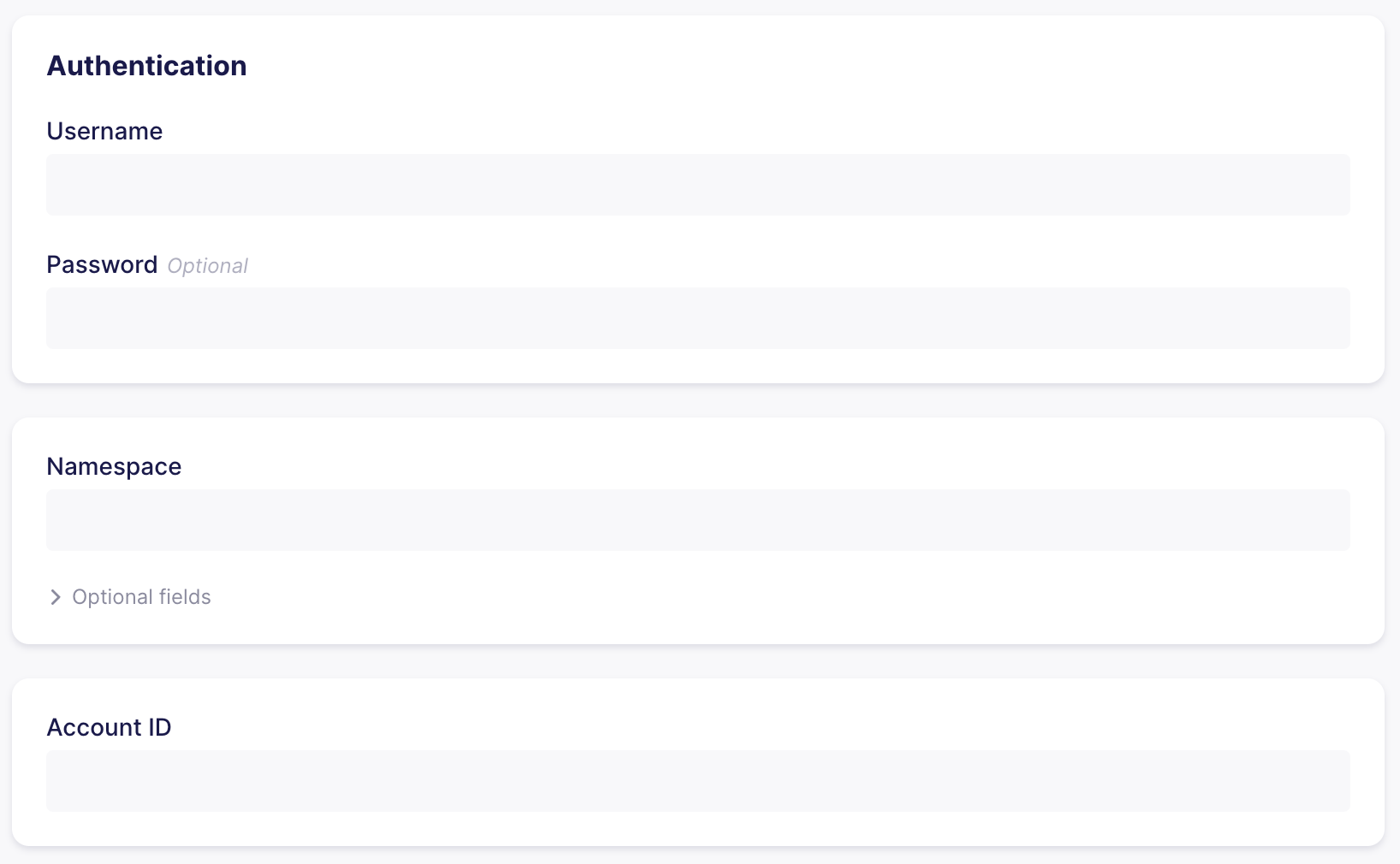
Multi-line String inputs
Sometimes when a user is inputting a string field into a connector, newlines need to be preserveed. For example, if we want a connector to use an RSA key which looks like this:
---- BEGIN PRIVATE KEY ----
123
456
789
---- END PRIVATE KEY ----
we need to preserve the line-breaks. In other words, the string ---- BEGIN PRIVATE KEY ----123456789---- END PRIVATE KEY ---- is not equivalent to the one above since it loses linebreaks.
By default, string inputs in the UI can lose their linebreaks. In order to accept multi-line strings in the UI, annotate your string field with multiline: true e.g:
"private_key": {
"type": "string",
"description": "RSA private key to use for SSH connection",
"airbyte_secret": true,
"multiline": true
},
this will display a multi-line textbox in the UI like the following screenshot: 
Hiding inputs in the UI
In some rare cases, a connector may wish to expose an input that is not available in the UI, but is still potentially configurable when running the connector outside of Airbyte, or via the UI. For example, exposing a very technical configuration like the page size of an outgoing HTTP requests may only be relevant to power users, and therefore shouldn't be available via the UI but might make sense to expose via the API.
In this case, use the "airbyte_hidden": true keyword to hide that field from the UI. E.g:
{
"first_name": {
"type": "string",
"title": "First Name"
},
"secret_name": {
"type": "string",
"title": "You can't see me!!!",
"airbyte_hidden": true
}
}
Results in the following form:
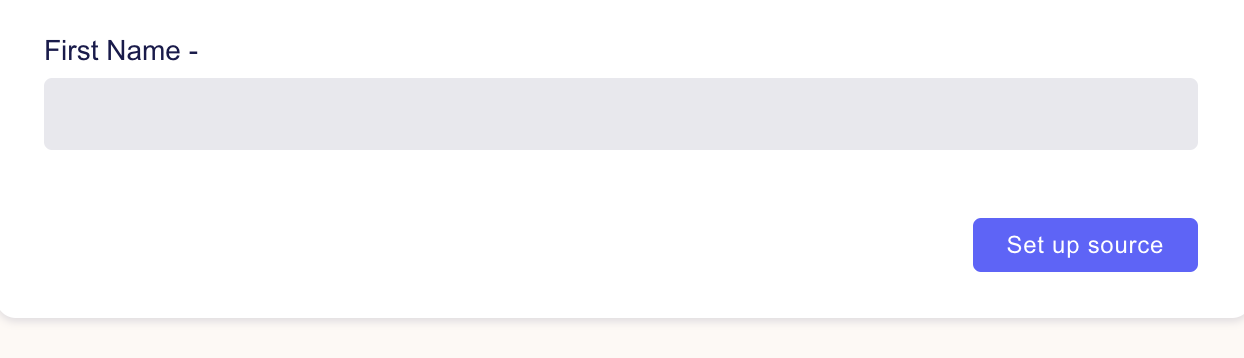
Pattern descriptors
Setting a pattern on a field in a connector spec enforces that the value entered into that input matches the pattern regex value. However, this causes the regex pattern to be displayed in the input's error message, which is usually not very helpful for the end-user.
The pattern_descriptor property allows the connector developer to set a human-readable format that should be displayed above the field, and if set in conjunction with a pattern, this pattern_descriptor will be used in the invalid format error message instead of the raw regex.
For example, having a field in the spec like:
"start_date": {
"type": "string",
"title": "Start date",
"pattern": "^[0-9]{4}-[0-9]{2}-[0-9]{2}$",
"pattern_descriptor": "YYYY-MM-DD"
},
will result in the following look in the UI (empty state, valid state, and error state):
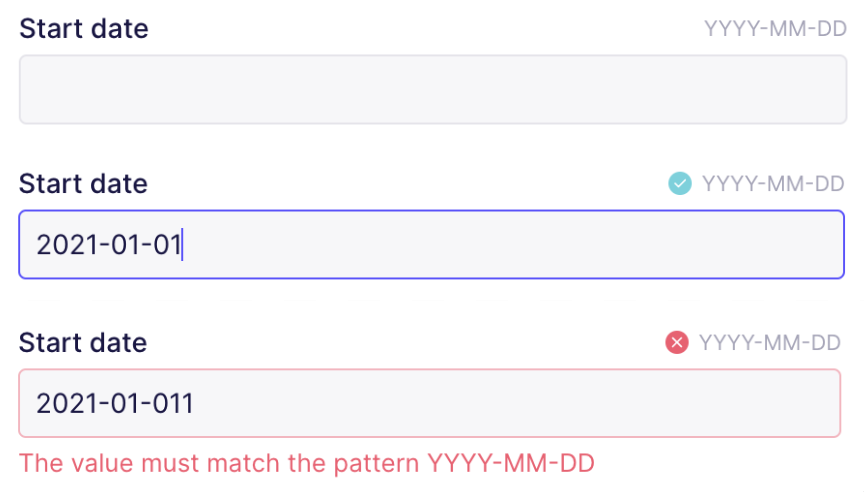
Airbyte Modifications to jsonschema
Using oneOf
In some cases, a connector needs to accept one out of many options. For example, a connector might need to know the compression codec of the file it will read, which will render in the Airbyte UI as a list of the available codecs. In JSONSchema, this can be expressed using the oneOf keyword.
Some connectors may follow an older format for dropdown lists, we are currently migrating away from that to this standard.
In order for the Airbyte UI to correctly render a specification, however, a few extra rules must be followed:
- The top-level item containing the
oneOfmust havetype: object. - Each item in the
oneOfarray must be a property withtype: object. - One
stringfield with the same property name must be consistently present throughout each object inside theoneOfarray. It is required to add aconstvalue unique to thatoneOfoption.
Let's look at the source-file implementation as an example. In this example, we have provider as a dropdown list option, which allows the user to select what provider their file is being hosted on. We note that the oneOf keyword lives under the provider object as follows:
In each item in the oneOf array, the option_title string field exists with the aforementioned const value unique to that item. This helps the UI and the connector distinguish between the option that was chosen by the user. This can be displayed with adapting the file source spec to this example:
{
"connection_specification": {
"$schema": "http://json-schema.org/draft-07/schema#",
"title": "File Source Spec",
"type": "object",
"required": ["dataset_name", "format", "url", "provider"],
"properties": {
"dataset_name": {
...
},
"format": {
...
},
"reader_options": {
...
},
"url": {
...
},
"provider": {
"type": "object",
"oneOf": [
{
"required": [
"option_title"
],
"properties": {
"option_title": {
"type": "string",
"const": "HTTPS: Public Web",
"order": 0
}
}
},
{
"required": [
"option_title"
],
"properties": {
"option_title": {
"type": "string",
"const": "GCS: Google Cloud Storage",
"order": 0
},
"service_account_json": {
"type": "string",
"description": "In order to access private Buckets stored on Google Cloud, this connector would need a service account json credentials with the proper permissions as described <a href=\"https://cloud.google.com/iam/docs/service-accounts\" target=\"_blank\">here</a>. Please generate the credentials.json file and copy/paste its content to this field (expecting JSON formats). If accessing publicly available data, this field is not necessary."
}
}
}
]
}
}
}
oneOf display type
You can also configure the way that oneOf fields are displayed in the Airbyte UI through the display_type property. Valid values for this property are:
dropdown- Renders a dropdown menu containing the title of each option for the user to select
- This is a compact look that works well in most cases
- The descriptions of the options can be found in the oneOf field's tooltip
radio- Renders radio-button cards side-by-side containing the title and description of each option for the user to select
- This choice draws more attention to the field and shows the descriptions of each option at all times, which can be useful for important or complicated fields
Here is an example of setting the display_type of a oneOf field to dropdown, along with how it looks in the Airbyte UI:
"update_method": {
"type": "object",
"title": "Update Method",
"display_type": "dropdown",
"oneOf": [
{
"title": "Read Changes using Binary Log (CDC)",
"description": "<i>Recommended</i> - Incrementally reads new inserts, updates, and deletes using the MySQL <a href=\"https://docs.airbyte.com/integrations/sources/mysql/#change-data-capture-cdc\">binary log</a>. This must be enabled on your database.",
"required": ["method"],
"properties": {
"method": {
"type": "string",
"const": "CDC",
"order": 0
},
"initial_waiting_seconds": {
...
},
"server_time_zone": {
...
}
}
},
{
"title": "Scan Changes with User Defined Cursor",
"description": "Incrementally detects new inserts and updates using the <a href=\"https://docs.airbyte.com/understanding-airbyte/connections/incremental-append/#user-defined-cursor\">cursor column</a> chosen when configuring a connection (e.g. created_at, updated_at).",
"required": ["method"],
"properties": {
"method": {
"type": "string",
"const": "STANDARD",
"order": 0
}
}
}
]
}
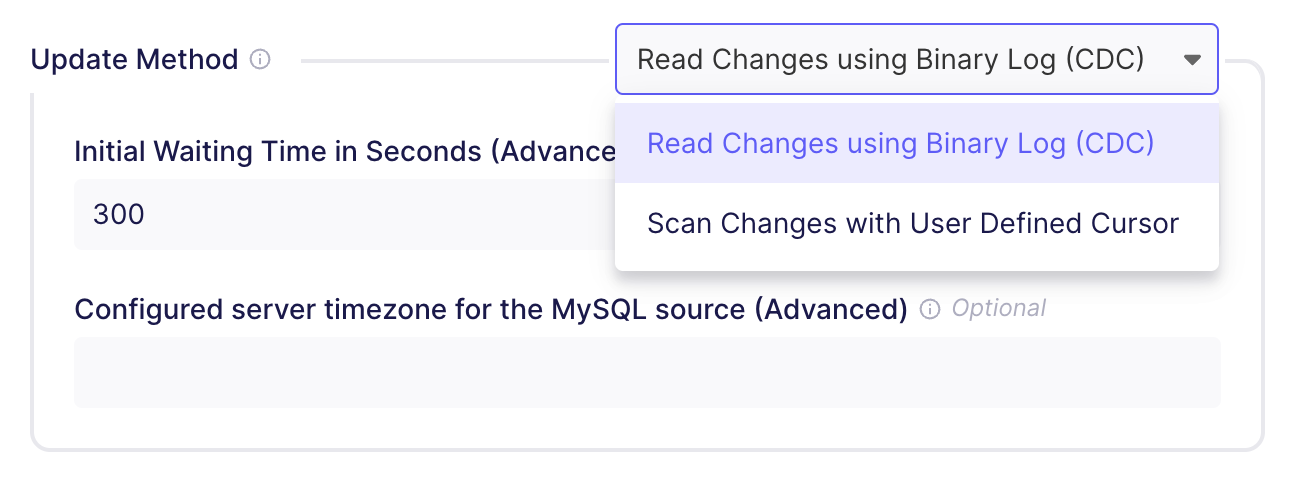
And here is how it looks if the display_type property is set to radio instead:
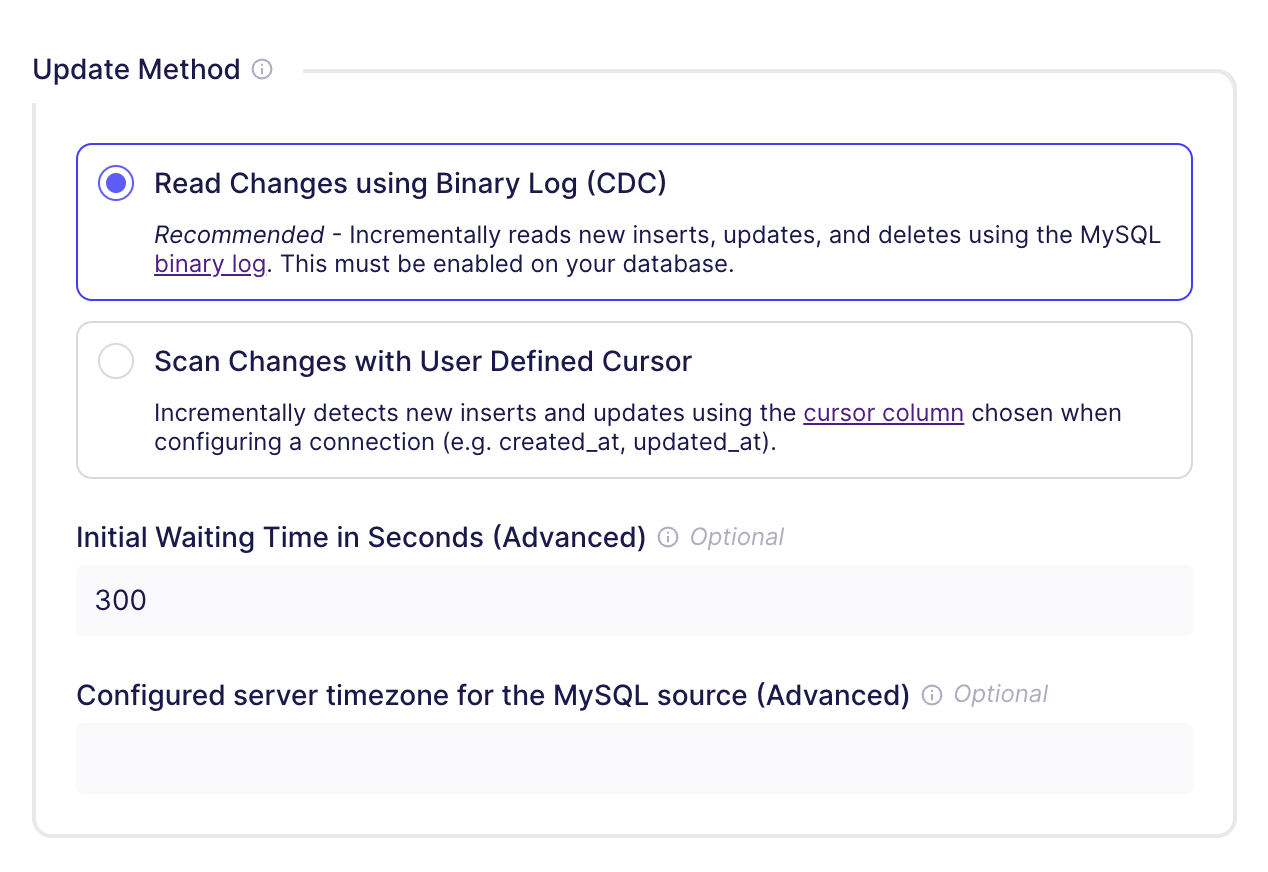
Using enum
In regular jsonschema, some drafts enforce that enum lists must contain distinct values, while others do not. For consistency, Airbyte enforces this restriction.
For example, this spec is invalid, since a_format is listed twice under the enumerated property format:
{
"connection_specification": {
"$schema": "http://json-schema.org/draft-07/schema#",
"title": "File Source Spec",
"type": "object",
"required": ["format"],
"properties": {
"dataset_name": {
...
},
"format": {
type: "string",
enum: ["a_format", "another_format", "a_format"]
},
}
}
}
Forbidden keys
In connector specs, the following JSON schema keys are forbidden, as Airbyte does not currently contain logic to interpret them
notanyOfpatternPropertiesprefixItemsallOfifthenelsedependentSchemasdependentRequired